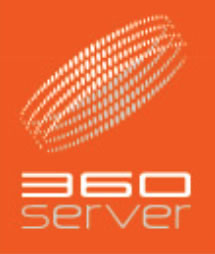iPhoneの機種、iOSバージョンによって異なります
・設定情報
メールサーバユーザ名: *****@domain.co.jp
受信メールサーバ: www.domain.co.jp
送信メールサーバ: www.domain.co.jp (サーバに認証が必要です)
サポート対象の受信メールプロトコル: POP3, IMAP
サポート対象の送信メールプロトコル: SMTP
(PCの場合)
受信ポート番号:POP は110 IMAPは143
送信ポート番号:587 (25から変更してください。)
よくあるエラーへの対応
※設定中にエラーメッセージがありましたらそのままお問い合わせにご記入ください。
エラーメッセージ「識別情報を検証できません」
SSL証明の対応可否の確認によるエラー表示です。
(サブロクサーバー は全てのドメインにSSL証明書を発行しています。)
>続ける を押すと証明書の確認ページになります。
この画面の右上に[信頼]という表示があります
これを押すことで進めることができます。
詳しくはお問い合わせ下さい。