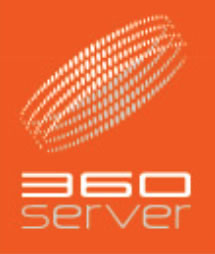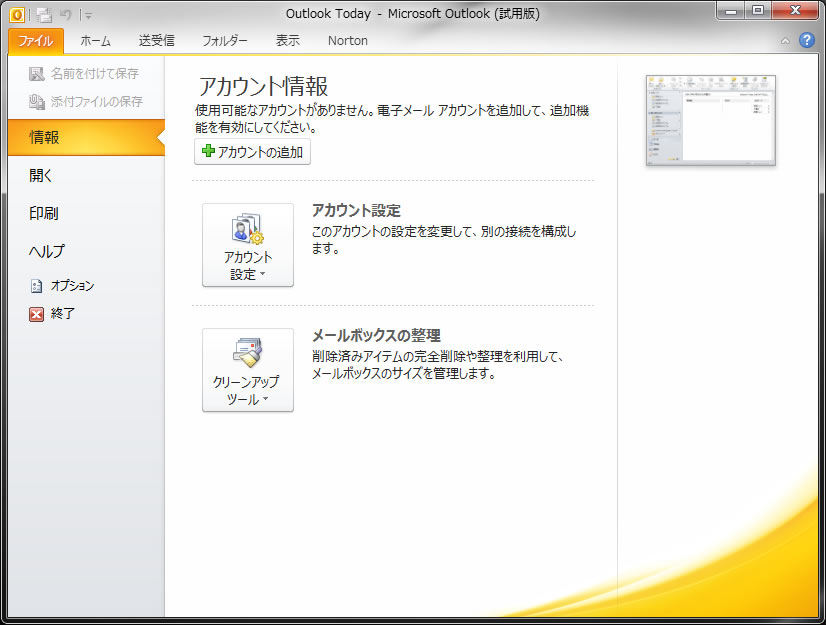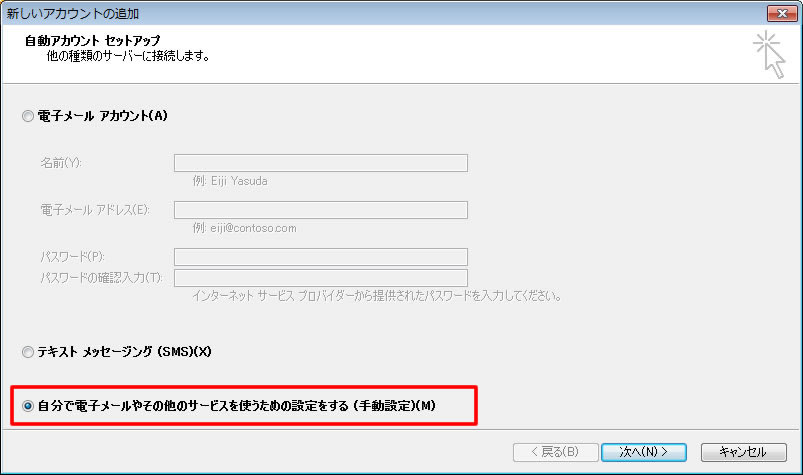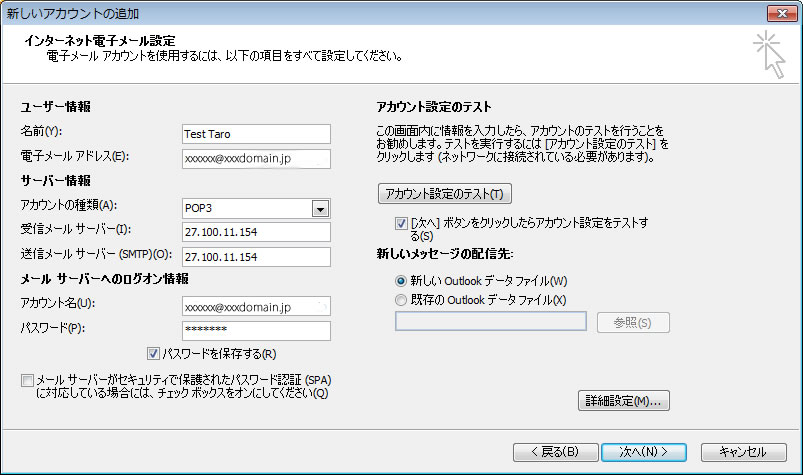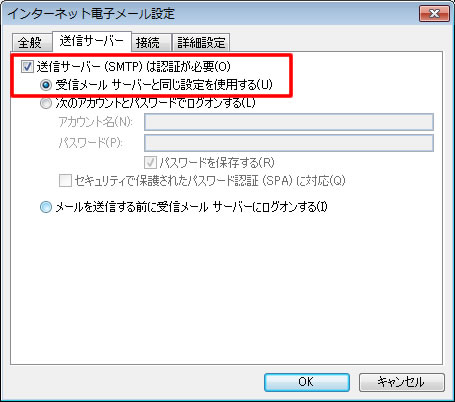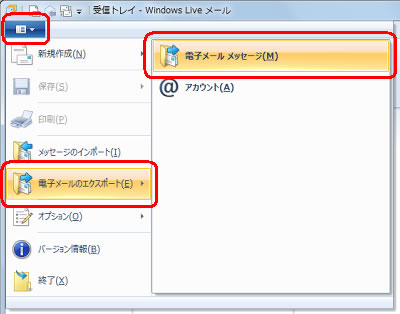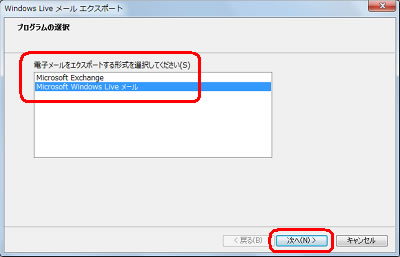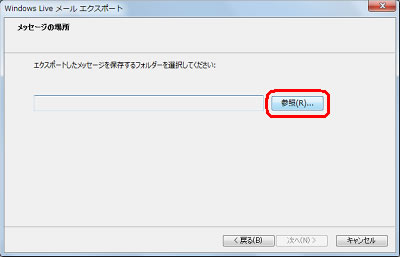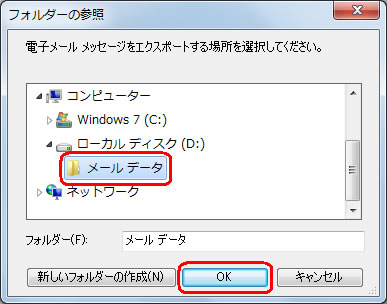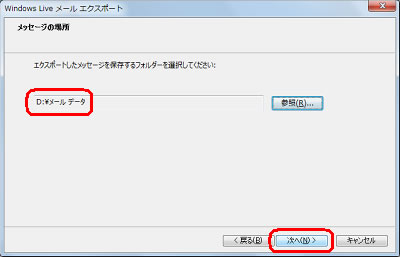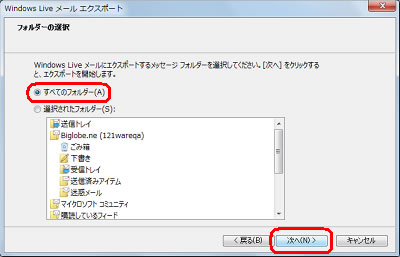ワードプレスサイトでお問い合わせなどの各種フォームを設定するプラグインでナンバーワンと言っても過言ではない「コンタクトフォーム7」。
日本発のプラグインですが現在は世界中で使われています。
当社で取り扱うサイトのほとんどはこのプラグイン「コンタクトフォーム7」を使っています。
世界中に利用者がいるので、スパムの標的にもなりやすいということで
このコンタクトフォーム7を使うスパムへの対策について記します。
まず、どんなスパムかと言うと、わかりやすく言えばコンタクトフォームを使い続けるBotです。
届くメールは迷惑メールと同じですが、フォームを使うのでメールサーバーでの制御、ドメイン対策が難しいわけです。
例えばこんなメールです
「差出人: Rhinovown
題名: Ваш билет неизрасходован
メッセージ本文:
Д а р и м В а м л o т e p e й н ы й б и л е т .
Ж е л а е м в а м п о б е д ы ! П е р е й т и к п о л у ч е н и ю в ы и г р ы ш н о г о б и л е т а : URL****」
このスパム対策には「reCAPTCHA」が有効です。
Googleが提供しているサービスです。
reCAPTCHA protects your website from fraud and abuse. reCAPTCHA uses an advanced risk analysis engine and adaptive challenges to keep malicious software from engaging in abusive activities on your website. Meanwhile, legitimate users will be able to login, make purchases, view pages, or create accounts and fake users will be blocked.
(詐欺や悪用からWebサイトを保護します。
Google https://www.google.com/recaptcha/about/ より
reCAPTCHAは、高度なリスク分析エンジンと適応型チャレンジを使用して、悪意のあるソフトウェアがWebサイトで不正な活動を行うのを防ぎます。その間、正当なユーザーはログイン、購入、ページの表示、またはアカウントの作成が可能になり、偽のユーザーはブロックされます。)
Googleアカウントがあればすぐに設定できます。
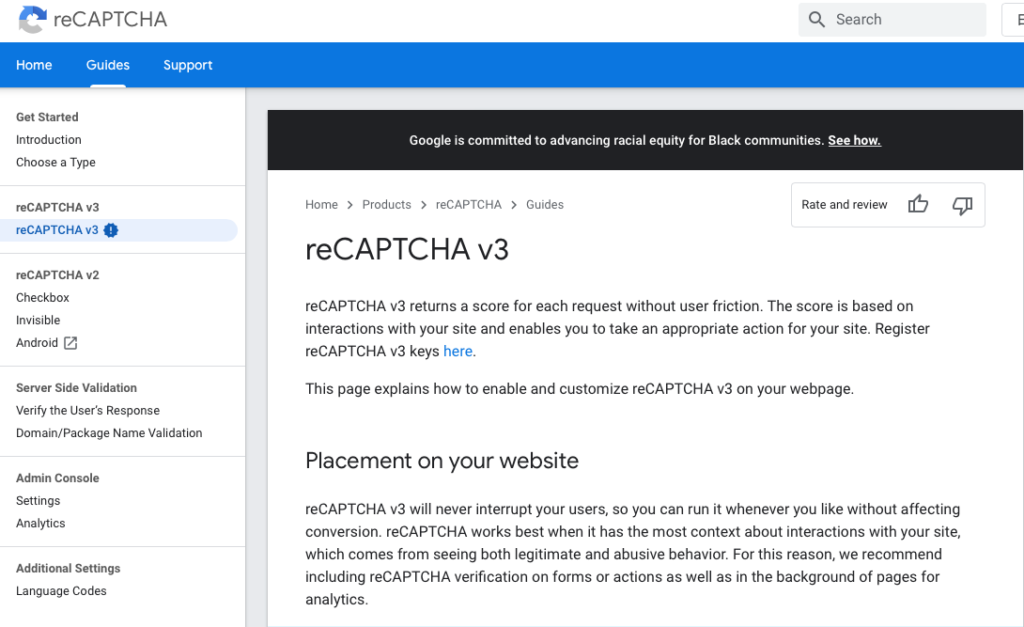
設定するとウェブサイトの右下にマークが表示されます

スパムでお困りの際はご連絡ください。