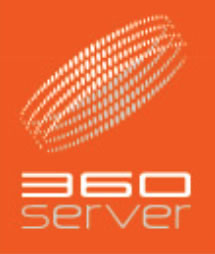Mozilla Thunderbirdの設定は以下の通りです。
当設定はサンプルメールとしまして、「sample@360service.jp」というメールを設定する方法を記載しますので、設定の際ご参考下さい。
- 起動する。
- 「ツール」ー「アカウント設定」をクリック
- 左下の「アカウント操作」をクリック
- 「メールアカウントの追加」をクリック
- メールアカウントを設定し「続ける」をクリック
入力内容は以下を参考にして下さい。
(1)あなたの名前:ここは送信時に相手に表示される名前です。
(2)メールアドレス:sample@360service.jp
(3)パスワード:作成時に設定したパスワードを入力して下さい。
(4)パースワードを記憶する:チェック※推奨 - 自動で、サーバーの設定がされるので、以下のように修正します。
【受信サーバ】
(1)サーバの種類:POP3
(2)サーバのホスト名:www.360service.jp
(3)ポート番号:110
(4)SSL:STARTTLS
(5)認証方式:暗号化されたパスワード
【送信サーバ】
(1)サーバの種類:SMTP
(2)サーバのホスト名:www.360service.jp
(3)ポート番号:587
(4)SSL:STARTTLS
(5)認証方式:暗号化されたパスワード
【ユーザー名】
ユーザー名:sample@360service.jp - 「再テスト」をクリックし問題が無ければ「アカウント作成」をクリックし完了となります。
セキュリティ例外の追加
設定終了後とはじめてメールを送信する際に「セキュリティ例外の追加」の表示されますが、「次回以降もこの例外を有効にする」にチェックを入れて「セキュリティ例外を承認」をクリックしていただければ解消されます。