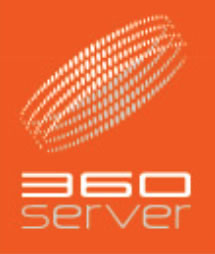ご利用ありがとうございます。
はじめてPLESKコントロールパネルをお使いいただく時はこちらをお読みください。
PLESKコントロールパネルは世界で最も人気のある有料のサーバー管理パネルだけあって、ほぼ直感的に操作できるようになっています。
なお、全ての操作ガイドはPLESKコントロールパネル右上の「ヘルプ」またはチュートリアルで解説しています。
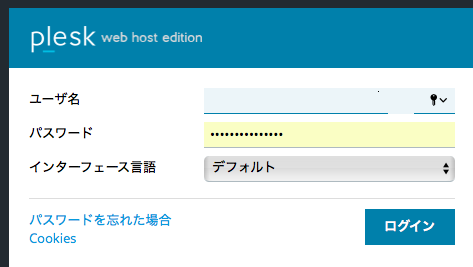
ログイン
PLESKにログインします。
設定完了のお知らせにある情報をご確認ください。
ユーザー名は管理者メールアドレスになっています。
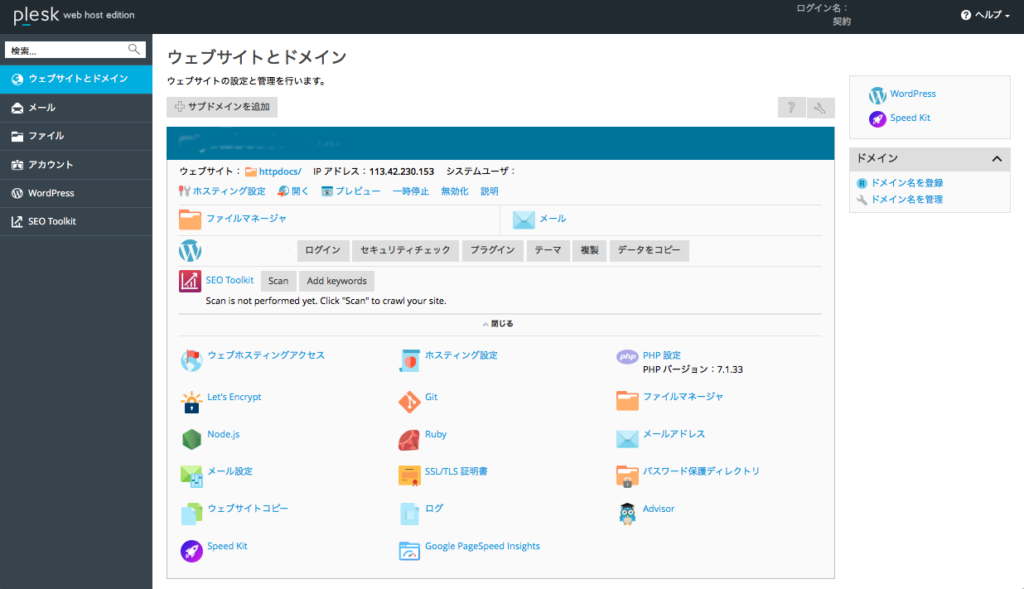
ウェブサイトとドメイン
最初の画面です。
左メニューから管理したい項目を選びます。
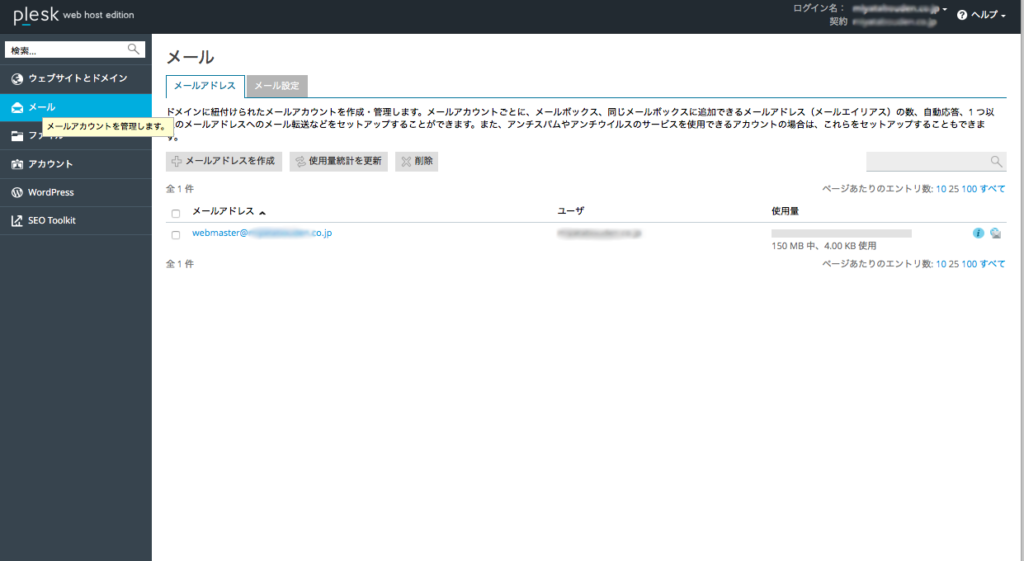
メール1(管理者メールアドレス)
メール設定画面です。
PLESK管理者として1つのメールアドレスを作成してあります。
ログインユーザー名になります。
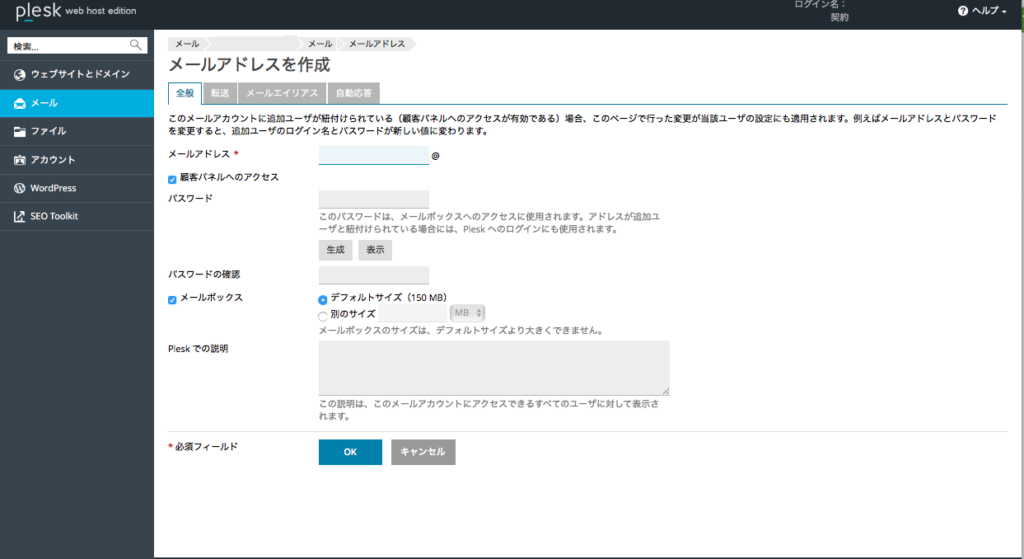
メール2(メールアドレスの作成)
[メール]メニューをクリックしてメールアドレス作成画面に移ります。
お好きなアカウントでメールアドレスを作成することができます。
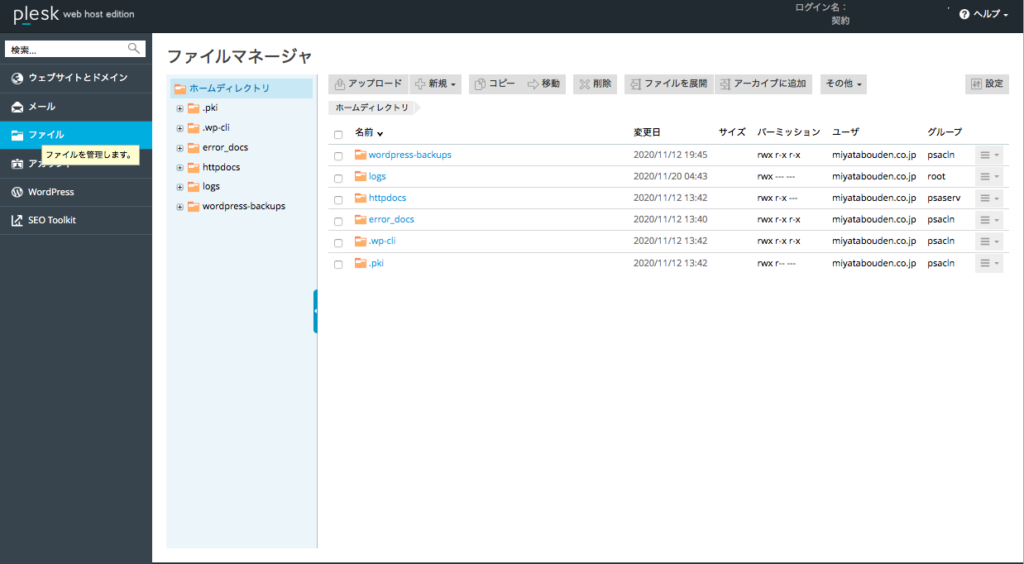
ファイルマネージャ
ファイルマネージャではウェブデータを全て管理できます。
ウェブサイトデータは、[httpdocs]フォルダに入れてください。
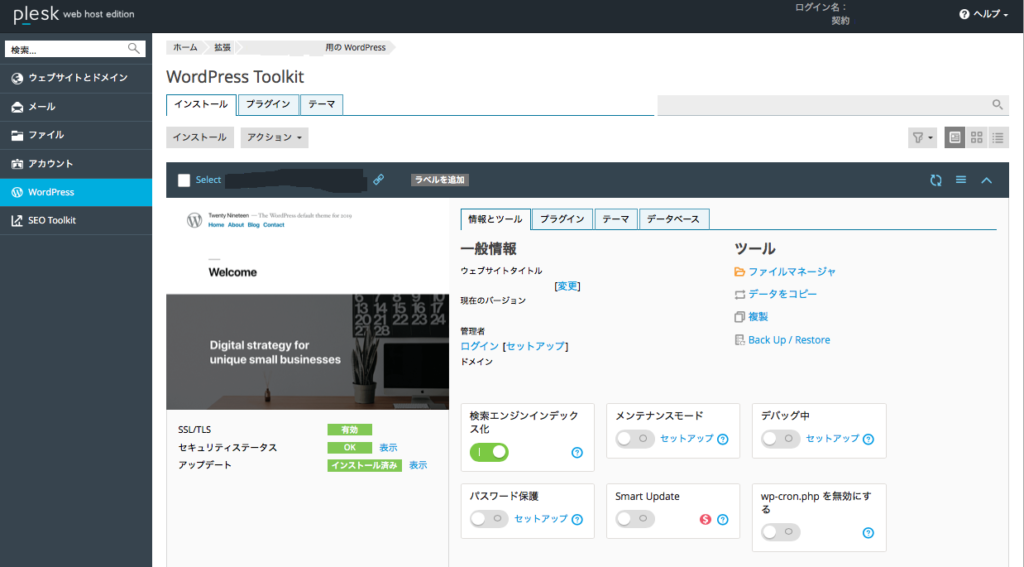
ワードプレス(WordPress Toolkit)
PLESKからインストール済みのワードプレスを管理することができます。(インストール希望者のみ)
通常はブラウザからワードプレスのダッシュボード(管理画面)を呼び出します。
→https://(ドメイン.com)/wp-login.php
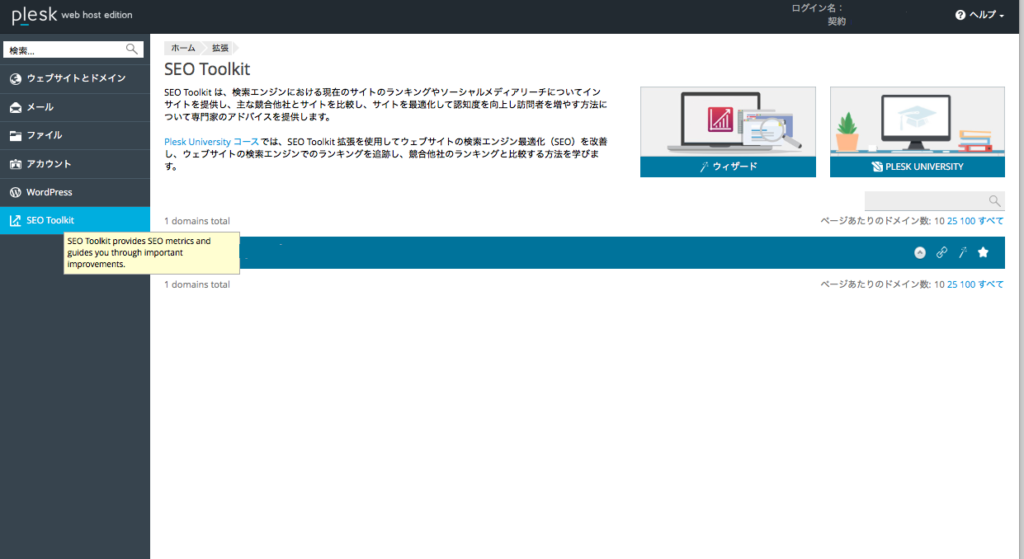
その他1
SEO ToolkitはSEO(検索エンジン最適化)の管理ソフトです。
サービスオプションのため操作方法についてはヘルプを参照してください。

その他2
アカウント情報とツールは現在のサーバー稼動状況を表示しています。
操作はできません。
わからないことがありましたら、お問い合わせフォームからご連絡ください。
お問い合わせの際は、ご面倒ですが少し詳しく内容をお聞かせください。
どのような操作をした時、どのような現象が起きたか、またエラーメッセージが表示された時はエラーメッセージをそのままコピーしてお知らせください。