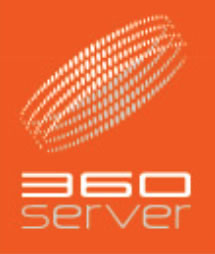Microsoft OutLook 2010 メール の設定方法は以下の通りです。例として、ドメインをxxxdomain.jpとします
- OutLook 2010を起動する。
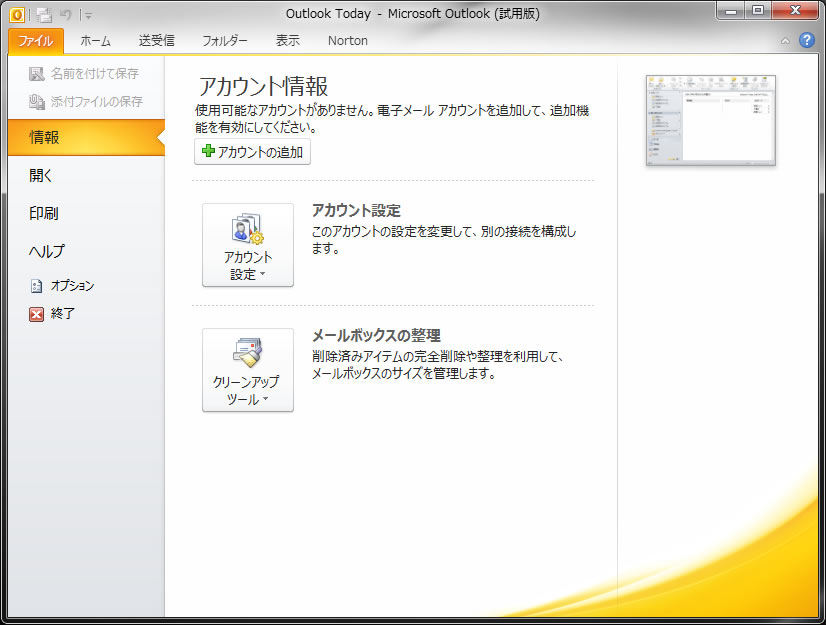
- メニューのファイル-[情報]-[+アカウントの追加]をクリック
- 自分で電子メールやその他のサービスを使うための設定をする「手動設定」を選択して「次へ」
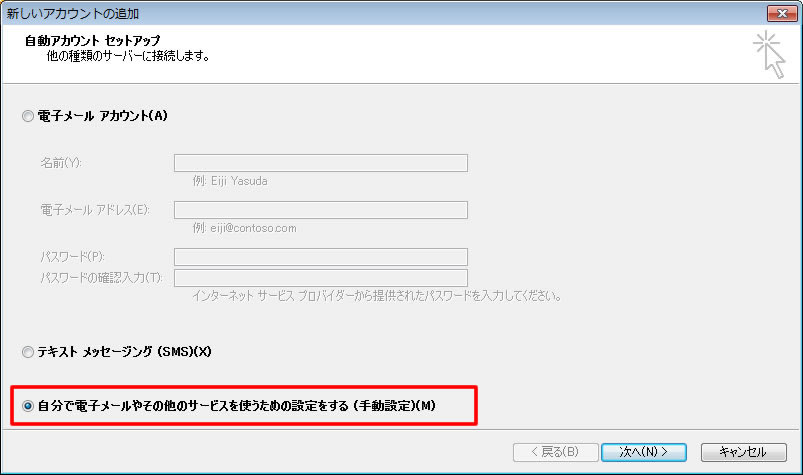
- 電子メールアカウント設定をおこなう。 【受信サーバー情報】
(1)サーバーの種類:POP3
(2)サーバーのアドレス:www.xxxdomain.jp
(3)ポート:110
(4)ログオンユーザー名:xxxxx@xxxdomain.jp ※備考1【送信サーバー情報】
(1)送信サーバー:www.XXXdomain.jp
(2)ポート:587 ※備考2
(3)送信サーバーは認証が必要:チェック有り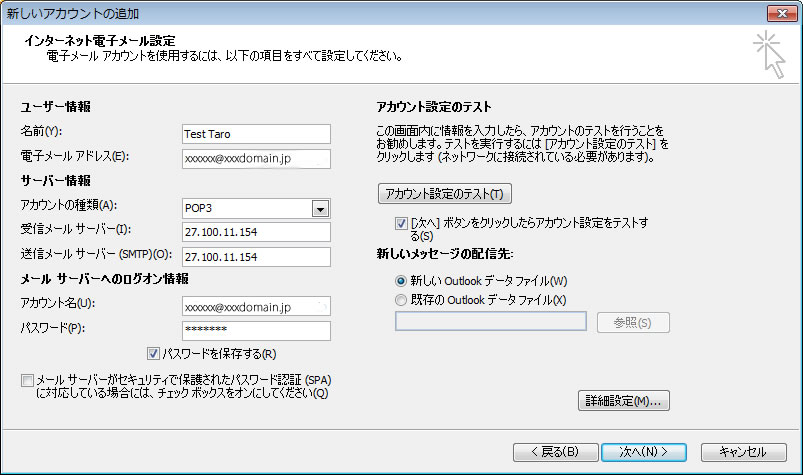

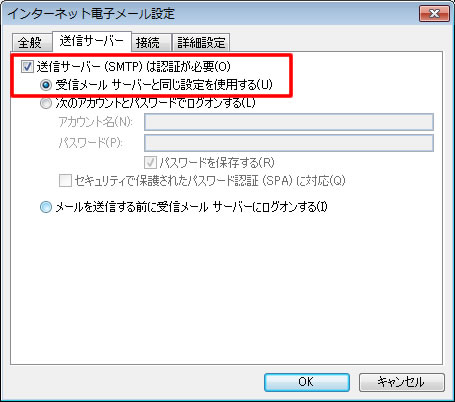
- 設定完了
(備考1)
ログインIDはアカウント名の後に続きドメイン名も入力して下さい。
(備考2)
プロバイダーの送信サーバーを利用する場合は、プロバイダーから連絡のあった設定値にしてください。