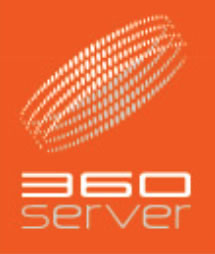すでにドメインを取得済みであってもサブロクサーバーをご利用いただけます。また、他社サーバーご利用中の場合でも、サーバーの乗り換えができます。
お客様のご希望に合わせてのご利用が可能です。
(1)ドメインは、他社管理のままサブロクサーバー利用
現在のドメイン管理会社はそのままですが「DNSの変更手続*」が必要です。
(※このケースでは、お客様ご自身で手続が必要になります。)
(2)ドメインは、管理会社を変更してサブロクサーバー利用
ドメインの「移管」という手続です。なお、移管手数料は無料サービスとさせていただいております。
(管理会社は株式会社ワントゥワンとなります。ただしjpドメインに限ります。)
(お客様の手続は不要です。ただし現ドメイン管理会社より移管意思の確認が入ります。)
360サーバーは2012年6月1日より、Wordpressインストール無料サービス*1を開始いたしました。
これまでオプションとなっていました「Wordpressインストール」を、お客様のご要望に応じて無料でインストールさせていただくことにいたしました。
CMS利用数で唯一右肩上がりの増加を誇るWordpress。
今すぐWordpressを使いたい方、データベースの設定あたりで面倒になってしまった方、とにかくWordpressの良さは使ってみないとわかりません。
ドメイン取得も合わせて無料*2です。
この機会にぜひご利用ください。
*1*2、新規お申し込みのお客様、初期設定時に限ります。
iPhoneの機種、iOSバージョンによって異なります
・設定情報
メールサーバユーザ名: *****@domain.co.jp
受信メールサーバ: www.domain.co.jp
送信メールサーバ: www.domain.co.jp (サーバに認証が必要です)
サポート対象の受信メールプロトコル: POP3, IMAP
サポート対象の送信メールプロトコル: SMTP
(PCの場合)
受信ポート番号:POP は110 IMAPは143
送信ポート番号:587 (25から変更してください。)
よくあるエラーへの対応
※設定中にエラーメッセージがありましたらそのままお問い合わせにご記入ください。
エラーメッセージ「識別情報を検証できません」
SSL証明の対応可否の確認によるエラー表示です。
(サブロクサーバー は全てのドメインにSSL証明書を発行しています。)
>続ける を押すと証明書の確認ページになります。
この画面の右上に[信頼]という表示があります
これを押すことで進めることができます。
詳しくはお問い合わせ下さい。
WindowLiveメールの設定方法は以下の通りです。
当設定はサンプルメールとしまして、「sample@360service.jp」というメールを設定する方法を記載しますので、設定の際ご参考下さい。
- WindowsLiveメール2011を起動する。
- タブメニューの「アカウント」をクリック
- 「電子メール」をクリック
- 自分の電子メールアカウント内容を入力して「次へ」をクリックする。
入力内容は以下サンプルをご参考下さい。
(1)電子メールアドレス:ここへ管理画面にて作成したアドレスを入力します。
例:sample@360service.jp
(2)パスワード:作成した際に設定したパスワードを入力します。
「パスワードを保存する」へのチェックは自由です。
(3)表示名:ここは送信した際に相手に表示される名前を設定します。 - サーバー設定を構成内容を入力して「次へ」をクリックする。
以下入力内容のサンプルをご参考下さい。
【受信サーバー情報】
(1)サーバーの種類:POP3
(2)サーバーのアドレス:www.360service.jp
(3)ポート:110
(4)セキュリティで保護された接続が必要:チェックなし
(5)次を使用して認証する:クリアテキスト
(6)ログオンユーザー名:sample@360service.jp ※備考1
【送信サーバー情報】
(1)送信サーバー:www.360service.jp
(2)ポート:587 ※備考2
(3)セキュリティで保護された接続が必要:チェックなし
(4)認証が必要:チェック有り - 設定完了
(備考1)
ログインIDは初期設定ではアカウント名のみ
今回の場合ですと「sample」のみ
表示されていますが、アカウント名の後に続きドメイン名も入力して下さい。
(備考2)
プロバイダーの送信サーバーを利用する場合は、ご利用中のプロバイダーへ送信サーバーの設定方法をご確認頂けますようお願いします。
Windowsなどで利用されている、OutlookExpressの設定は以下の通りです。
当設定はサンプルメールとしまして、「sample@360service.jp」というメールを設定する方法を記載しますので、設定の際ご参考下さい。
- Outlookを起動する。
- 「ツール」ー「アカウント」を選択します。
- インターネットアカウントウィンドウが開きますので、右上の「追加」をクリックし「メール」をクリックして下さい。
- 送信するメールアドレスの差出人欄に表示される名前を入力して「次へ」をクリック
- お客様のメールアドレスを入力して「次へ」をクリック
(例)電子メールアドレス:sample@360service.jp - 受信、送信メールサーバーの設定をして「次へ」をクリック
受信メールのサーバーの種類:POP3
(例)受信メール:www.360service.jp
(例)送信メール:www.360service.jp - インターネットメールログオンの設定
(例)アカウント名:sample@360service.jp
(例)パスワード:作成時に設定したパスワード
パスワードを保存する:自由設定
セキュリティで保護されたパスワード認証:チェックなし - 「完了」をクリックする。
- 作成したメールアカウントをチェックして右の「プロパティ」をクリックする。
- 「サーバー」のタブをクリックする。
- 送信メールサーバーの「このサーバーは認証が必要」にチェックを入れる。
- 「詳細設定」のタブをクリックする。
- サーバーのポート番号の送信メール(SMTP)の値を通常の25から「587」に変更する。
- 「OK」をクリックして設定完了となります。
プロバイダーの送信サーバーを利用する場合
プロバイダーの送信サーバーを設定する場合は、お手数ですが、ご利用中のプロバイダーへ直接お問い合わせ頂けますようお願いします。
メールアドレスの転送方法は以下の通りです。
- 管理画面へログインする。
- タブメニューの「メール」または、メールの「メールアドレス」をクリックする。
- 転送設定をするメールアドレスをクリックする。
- メールメニューの「転送」をクリックする。
- 「メール転送を有効にする 」にチェックを入れる。
- すべての受信メールを次のメールアドレスに転送するの箇所へ転送先メールアドレスを入力する。
※複数設定する場合は、改行またはカンマ( , )で区切る事により複数の設定が可能です。 - 「OK」をクリックして設定完了。
- 管理画面へログインする。
- タブメニューの「メール」または、メールの「メールアドレス」をクリックする。
- パスワード変更をするメールアドレスをクリック。
- 「パスワード」、「パスワードを確認する」を入力する。
- 「OK」をクリックして設定完了。
新しくメールアドレスを追加する方法は以下の通りです。
- 管理画面へログインする。
- タブメニューの「メール」をクリックする。 → (3)へ
または、メールの「メールアドレスの作成」をクリックする (4)へ - 「メールアドレスの作成」をクリック。
- メールアドレスの箇所へアカウント名を設定。
- メールボックスへチェックを入れる。※通常はチェックが自動で入っています。
「メールボックスを、サービスプロバイダ指定のサイズに設定する(無制限) 」または、「新しいサイズの指定」へチェックを入れて、サイズを指定する。 - 「パスワード」、「パスワードを確認する」を入力する。
- 「OK」をクリックして設定完了。
PLESKヘルプでご確認いただけます。
パスワード制限をかけたディレクトリの作成方法は、ディレクトリを作成し、ディレクトリにアクセスできるユーザーの作成が必要になります。
※サブドメインの配下には作成はできません。
- 管理画面へログインする。
- タブメニューの「ウェブサイトとドメイン」または、ウェブサイトとドメインの「その他」をクリックする。
- ウェブホスティングの設定の下にある「高度なオペレーションを表示する」をクリックする。
- 「パスワード保護されたディレクトリ」をクリックする。
- 「保護ディレクトリの追加」をクリックする。
- ディレクトリ名へパスワード制限をかけたいフォルダ名を設定する。
- (6)で作った「ディレクトリ名」をクリックする。
- 「新しいユーザーを追加する」をクリックする。
- 「ユーザー名」と「パスワード」、「パスワードを確認する」を入力する。
- 「OK」をクリックして設定完了。
サブドメインの作成方法は以下の通りです。
- 管理画面へログインする。
- タブメニューの「ウェブサイトとドメイン」または、ウェブサイトとドメインの「その他」をクリックする。
- 「新しいサブドメインを追加する」をクリックする。
- サブドメイン名の箇所へサブドメイン名を入力する。
- ドキュメントルートの箇所へ、サブドメインでコンテンツを保存するフォルダ名を入力します。
- 「OK」をクリックして完了。