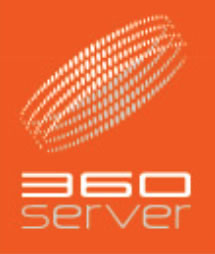WindowLiveメールの設定方法は以下の通りです。
当設定はサンプルメールとしまして、「samplemail@360server.jp」というメールを設定する方法を記載しますので、設定の際ご参考下さい。
- WindowsLiveメールを起動する。
- 「ツール(T)」内にある「アカウント」をクリック
- 「追加(A)」をクリック
- 「電子メールアカウント」を選択し「次へ」をクリック
- 以下項目を入力、設定して「次へ」をクリック
(1)電子メールアドレス:ここへ管理画面にて作成したアドレスを入力します。
例:samplemail@360server.jp
(2)パスワード:作成した際に設定したパスワードを入力します。
「パスワードを保存する」へのチェックは自由です。
(3)表示名:ここは送信した際に相手に表示される名前を設定します。
(4)電子メールアカウントサーバー設定を手動で構成するにチェック - 受信、送信サーバーの設定をし「次へ」をクリック
以下を参考に項目を設定して下さい。
【受信サーバー】
(1)受信メールサーバーの種類:POP3
(2)受信サーバー:www.360server.jp
(3)ポート:110
(4)このサーバーはセキュリティで保護された接続が必要:チェックなし
(5)ログインに使用する認証:クリアテキスト認証
(6)ログインID:samplemail@360server.jp ※備考1
【送信サーバー】
(1)送信サーバー:www.360server.jp
(2)ポート:25 ※備考2
(3)このサーバーはセキュリティで保護された接続が必要:チェックなし
(4)送信サーバーは認証が必要:チェックなし - 既定のメールアカウント設定
ここの箇所へチェックを入れると、常時このアカウントを利用しメールを送信します。
複数のメールアカウントを利用する際は、便利です。 - 設定完了
(備考1)
ログインIDは初期設定ではアカウント名のみ今回の場合ですと「samplemail」のみ
表示されていますが、アカウント名の後に続きドメイン名も入力して下さい。
(備考2)
プロバイダーが迷惑メールの送信を防止するため「Outbound Port25 Blocking」を採用している場合、プロバイダーの送信サーバー以外からはメールの送信が出来ません。
ポート番号「587」を設定し再度送信テストを行うか、お手数ですが、現在ご利用中のプロバイダーまでお問い合わせ頂けますようお願いします。