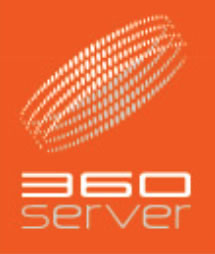WindowLiveメールの設定方法は以下の通りです。
当設定はサンプルメールとしまして、「sample@360service.jp」というメールを設定する方法を記載しますので、設定の際ご参考下さい。
- WindowsLiveメール2011を起動する。
- タブメニューの「アカウント」をクリック
- 「電子メール」をクリック
- 自分の電子メールアカウント内容を入力して「次へ」をクリックする。
入力内容は以下サンプルをご参考下さい。
(1)電子メールアドレス:ここへ管理画面にて作成したアドレスを入力します。
例:sample@360service.jp
(2)パスワード:作成した際に設定したパスワードを入力します。
「パスワードを保存する」へのチェックは自由です。
(3)表示名:ここは送信した際に相手に表示される名前を設定します。 - サーバー設定を構成内容を入力して「次へ」をクリックする。
以下入力内容のサンプルをご参考下さい。
【受信サーバー情報】
(1)サーバーの種類:POP3
(2)サーバーのアドレス:www.360service.jp
(3)ポート:110
(4)セキュリティで保護された接続が必要:チェックなし
(5)次を使用して認証する:クリアテキスト
(6)ログオンユーザー名:sample@360service.jp ※備考1
【送信サーバー情報】
(1)送信サーバー:www.360service.jp
(2)ポート:587 ※備考2
(3)セキュリティで保護された接続が必要:チェックなし
(4)認証が必要:チェック有り - 設定完了
(備考1)
ログインIDは初期設定ではアカウント名のみ
今回の場合ですと「sample」のみ
表示されていますが、アカウント名の後に続きドメイン名も入力して下さい。
(備考2)
プロバイダーの送信サーバーを利用する場合は、ご利用中のプロバイダーへ送信サーバーの設定方法をご確認頂けますようお願いします。