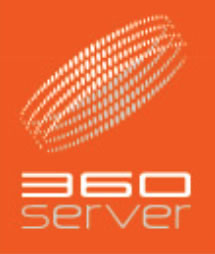Zencart(ゼンカート)の設置方法は以下の通りです。
なお、設置には、データベースの作成が必須となります。
【Zencartの設置方法】
- Zencart(ゼンカート)をダウンロードし解凍します。
- 解凍後、フォルダ内のデータ全てをサーバーへアップロードします。
- アップロード完了後、ブラウザにてアクセスします。
- アクセスすると自動的にセットアップページへ転送されますので、「続ける」をクリックして下さい。
- ライセンス規約を確認して同意していただき、「上記を確認したうえでこれに同意します。」にチェックを入れて、「続ける」をクリック
- 自動でシステム検査が行われますので、一番下のファイルとフォルダのパーミッションの問題点を改善し「インストール」をクリックして下さい。
エラーが出る項目は以下の通りです。参考にし改善して下さい。
(1) includes/configre.php = 見つかりません。
改善策:includesフォルダ内にdist-configre.phpというファイルがあるので、
ファイル名の変更でdist-を削除して下さい。
削除後、権限を「777」に設定して下さい。
(2)admin/includes/configre.php = 見つかりません。
改善策:(1)と同じように対象のフォルダに dist-configre.phpという
ファイルがあるので、ファイル名の変更でdist-を削除して下さい。
削除後、権限を「777」に設定して下さい。
(3)各対象のフォルダの権限を「777」へ変更して下さい。 - 「システム設定の変更を保持」をクリック
- 「phpBBの設定を保持」をクリック
- データベース設定を行い「データベース設定を保持」
設定は以下を参考にして下さい。
データベースの設定が正しければ、データベースへZencartの設定が自動で書き込まれます。
(1) データベースタイプ:MySQL
(2)テーブルプレフィクス:空白でもOK
※zencartを複数インストールする場合や、その他CMSを
インストールする際は、テーブルプレフィクスを設定した方が
データベースを修正する際に認識し易くなります。
(3)データベースホスト名:サブロクサーバーのデータベースを利用する場合は、
「localhost」 、他社サービスのデータベースを利用する場合は、
他社サービスのホスト名を入力して下さい。
(4)データベースユーザー名:データベースに接続するユーザー名
(5)データベースパスワード:データベースのユーザーパスワード
(6) データベース名:データベース名を入力して下さい。 - 店舗情報を入力し、「店舗設定保持」をクリックして下さい。
- 管理者情報を入力し管理者アカウントの設定を行って下さい。
入力後「管理者設定を保持」をクリックして下さい。 - 設置完了となります。
- 最後に、サーバー内の/zc_installフォルダの削除とincludes/configle.phpのユーザ権限を「755」に修正し完了となります。